
25 Comandos Esenciales de Windows 10 y 11 que Todo Usuario Debe Conocer
Descubre los 25 comandos más útiles de Windows 10 y 11 que te ayudarán a optimizar tu experiencia, desde administración de archivos hasta configuración avanzada. Aprende cómo utilizarlos de manera efectiva.
25 Comandos Esenciales de Windows 10 y 11 que Todo Usuario Debe Conocer
Windows 10 y 11 ofrecen una amplia gama de comandos que pueden facilitar muchas tareas y mejorar la eficiencia. Estos comandos, accesibles desde el símbolo del sistema (Command Prompt) o PowerShell, permiten a los usuarios ejecutar funciones avanzadas, configurar el sistema y resolver problemas. Aquí te presentamos una lista de 25 comandos esenciales, explicando para qué sirven y cómo utilizarlos.
1. ipconfig
Descripción: Muestra la configuración de red del equipo, incluyendo la dirección IP, la máscara de subred y la puerta de enlace predeterminada. Uso: Abre el símbolo del sistema y escribe ipconfig.
ipconfig
2. ping
Descripción: Verifica la conectividad de red entre tu equipo y otro dispositivo o servidor. Uso: Abre el símbolo del sistema y escribe ping [dirección IP o nombre de dominio].
ping google.com
3. tracert
Descripción: Muestra la ruta que toma un paquete para llegar a su destino, útil para diagnosticar problemas de red. Uso: Abre el símbolo del sistema y escribe tracert [dirección IP o nombre de dominio].
tracert google.com
4. sfc /scannow
Descripción: Escanea los archivos del sistema en busca de errores y los repara si es posible. Uso: Abre el símbolo del sistema como administrador y escribe sfc /scannow.
sfc /scannow
5. chkdsk
Descripción: Verifica el disco duro en busca de errores y los repara. Uso: Abre el símbolo del sistema como administrador y escribe chkdsk /f.
chkdsk /f
6. tasklist
Descripción: Muestra una lista de todos los procesos en ejecución en el sistema. Uso: Abre el símbolo del sistema y escribe tasklist.
tasklist
7. taskkill
Descripción: Termina un proceso en ejecución. Uso: Abre el símbolo del sistema y escribe taskkill /IM [nombre del proceso] /F.
taskkill /IM notepad.exe /F
8. diskpart
Descripción: Herramienta avanzada para la administración de discos, particiones y volúmenes. Uso: Abre el símbolo del sistema como administrador y escribe diskpart.
diskpart
9. getmac
Descripción: Muestra la dirección MAC del adaptador de red. Uso: Abre el símbolo del sistema y escribe getmac.
getmac
10. netstat
Descripción: Muestra estadísticas de red, conexiones de red y tablas de enrutamiento. Uso: Abre el símbolo del sistema y escribe netstat.
netstat
11. systeminfo
Descripción: Proporciona información detallada del sistema operativo, hardware y configuración. Uso: Abre el símbolo del sistema y escribe systeminfo.
systeminfo
12. gpupdate
Descripción: Actualiza la configuración de políticas de grupo en un equipo. Uso: Abre el símbolo del sistema como administrador y escribe gpupdate /force.
gpupdate /force
13. shutdown
Descripción: Apaga, reinicia o hiberna el equipo. Uso: Abre el símbolo del sistema y escribe shutdown /s /f /t 0 para apagar.
shutdown /s /f /t 0
14. wmic
Descripción: Interfaz de línea de comandos para Windows Management Instrumentation (WMI) que permite realizar consultas y operaciones de administración. Uso: Abre el símbolo del sistema y escribe wmic [comando].
wmic cpu get name
15. powercfg
Descripción: Herramienta para configurar y diagnosticar las opciones de energía del equipo. Uso: Abre el símbolo del sistema como administrador y escribe powercfg /energy.
powercfg /energy
16. net user
Descripción: Administra cuentas de usuario en un equipo. Uso: Abre el símbolo del sistema como administrador y escribe net user [nombre de usuario] [contraseña] /add.
net user JohnDoe mypassword /add
17. netsh
Descripción: Configura y muestra el estado de los componentes de red. Uso: Abre el símbolo del sistema como administrador y escribe netsh wlan show profiles.
netsh wlan show profiles
18. assoc
Descripción: Muestra o modifica las asociaciones de archivos. Uso: Abre el símbolo del sistema y escribe assoc.
assoc
19. cipher
Descripción: Muestra o altera el cifrado en directorios y archivos. Uso: Abre el símbolo del sistema como administrador y escribe cipher /E [ruta] para cifrar un directorio.
cipher /E C:UsersJohnDoeDocuments
20. fc
Descripción: Compara archivos y muestra las diferencias. Uso: Abre el símbolo del sistema y escribe fc [archivo1] [archivo2].
fc file1.txt file2.txt
21. schtasks
Descripción: Crea, elimina y muestra tareas programadas en el sistema. Uso: Abre el símbolo del sistema como administrador y escribe schtasks /create /tn [nombre] /tr [tarea] /sc [frecuencia].
schtasks /create /tn Backup /tr C:BackupScript.bat /sc daily
22. driverquery
Descripción: Muestra una lista de los controladores instalados en el sistema. Uso: Abre el símbolo del sistema y escribe driverquery.
driverquery
23. reg
Descripción: Manipula el registro de Windows desde la línea de comandos. Uso: Abre el símbolo del sistema como administrador y escribe reg add [ruta] /v [nombre] /t [tipo] /d [datos].
reg add HKCUSoftwareMyApp /v Version /t REG_SZ /d 1.0
24. bcdedit
Descripción: Administra el almacén de datos de configuración de arranque. Uso: Abre el símbolo del sistema como administrador y escribe bcdedit /set {default} description "[descripción]".
bcdedit /set {default} description "Windows 10"
25. tree
Descripción: Muestra la estructura de directorios y archivos en una unidad o ruta. Uso: Abre el símbolo del sistema y escribe tree [unidad o ruta].
tree C:
Estos comandos son herramientas poderosas que pueden ayudarte a administrar y solucionar problemas en tu sistema Windows 10 y 11. Familiarizarte con ellos te permitirá aprovechar al máximo tu sistema operativo y mantenerlo en óptimas condiciones.
Compartir
Comentario (3)
Esgranmore Administrator
23 September 2024, 22:51
Barbaro
samuel Guest
01 July 2024, 17:51
exelente informacion
Jose Usuario
25 June 2024, 23:30
🥺 Precisamente lo que andaba buscando, gracias
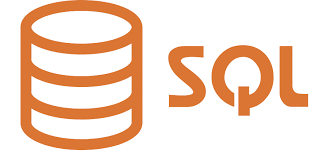


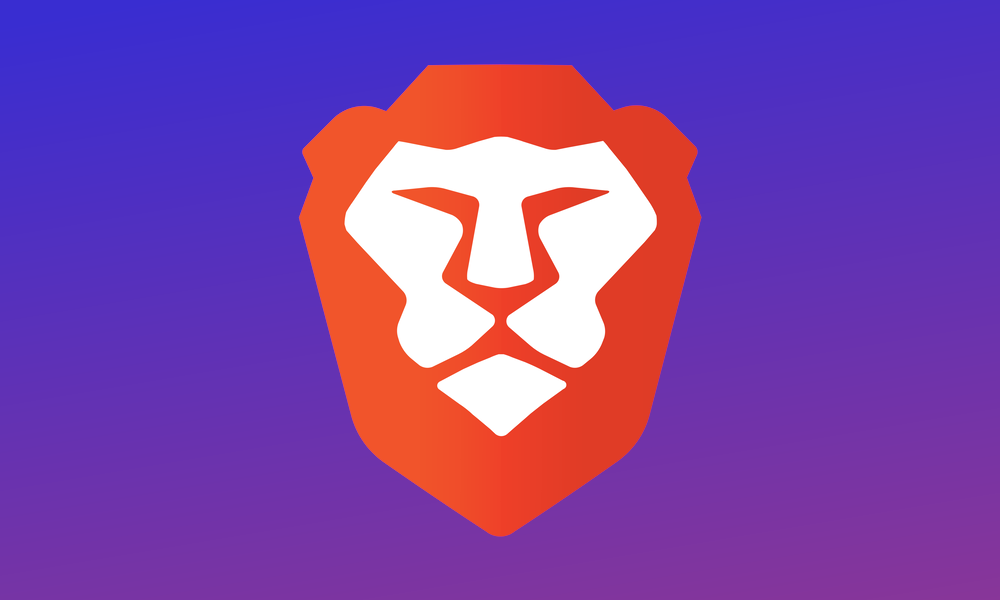
SaimaCow
on El vídeo que circula en Facebook (viral)
16 October 2024, 14:58
MajliSip
on El vídeo que circula en Facebook (viral)
16 October 2024, 13:44
MartinViark
on El vídeo que circula en Facebook (viral)
09 October 2024, 06:59
Esgranmore
on 25 Comandos Esenciales de Windows 10 y 11 que Todo Usuario Debe Conocer
23 September 2024, 22:51